
デジカメ写真を入れて写真入りの年賀状を作ろう!
作成方法1で新規作成・ページの設定をしてください。作成方法2でフォトフレーム年賀状をwordに挿入。
年賀状わんパグ無料素材 > 年賀状作成

デジカメ写真を入れて写真入りの年賀状を作ろう!
作成方法1で新規作成・ページの設定をしてください。作成方法2でフォトフレーム年賀状をwordに挿入。
| Wordを起動、新規作成 「ファイル」メニューから「ページ設定」を設定する (↑は Wordで作る年賀状 作成方法1で説明してあります) 「挿入」メニューから「図」⇒ファイルから ダウンロードしたフォトフレームを選んで、ページ上にフォトフレームを配置 ページ上にイラストが配置されたら 配置された画像の上で右クリック⇒図の書式設定をクリック 図の書式設定の「レイアウト」タブの背面を選ぶ (↑は Wordで作る年賀状 作成方法2で説明してあります)  同じように「挿入」メニューから「図」⇒ファイルからで お気に入りの写真をページ上に配置 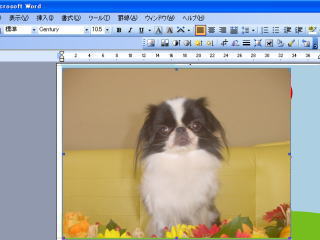 |
| ページ上にお気に入りの写真が配置されたら 配置された写真の上で右クリック⇒図の書式設定をクリック 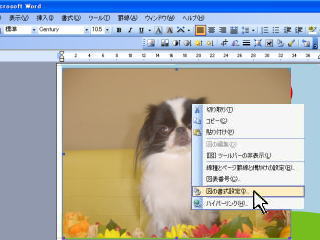 |
図の書式設定の「レイアウト」タブの背面を選ぶ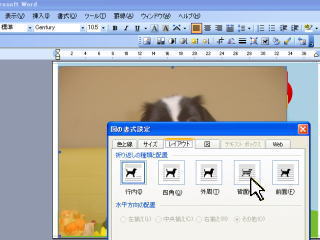 |
同じく写真上で右クリックして「順序」>「背面に移動」を選ぶ。 |
写真がフォトフレームの背面に移動して写真が配置されました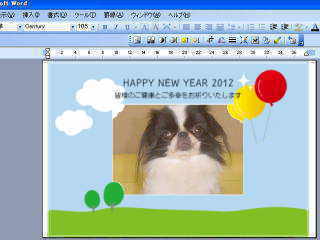 |
| 写真がぴったり思うように入らなかったら 上の年賀状枠をじゃまにならない所へ移動させて  下のお気に入りの写真をドラッグして 位置を動かしたりお好みの大きさに調節したりする また 画像の上で右クリック「順序」>「背面に移動」で 写真フレームと入れたい写真の順序を前面へ背面へ自由に動かせます。 ご自分の使いやすい方法でいろいろ試してみてね 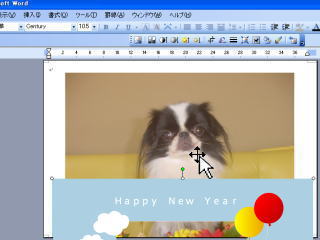 上の年賀状枠を元の位置に戻し ジャジャーンヽ(^◇^*)/ |
 |
 写真をぴったりフォトフレームに入れる事が出来ました。 写真をぴったりフォトフレームに入れる事が出来ました。 |
copyright c 2006 「年賀状わんパグ」 all rights reserved