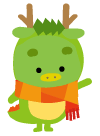
年賀状わんパグ無料素材 > 年賀状作成
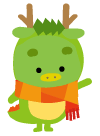
| Q | 印刷用のテンプレートや写真フレーム素材は表示されるのに印刷用のイラストだけが表示されない 使いたいイラストを クリックしても エラー(リンク先無し)になってしまう クリックした先が 「404 Not Found」という白紙ページになってしまう |
| A | 安全性の高い企業様のパソコンやGoogle Chromeでは安全性の為自動的にhttpsで読み込まれるようになっているようで(空白やエラー表示)になるようです。 ご家庭のパソコンやGoogle Chromeではない他のブラウザで開いてみてください。 また表示されない印刷用の画像のアドレスが「https:」であれば https://wanpug.info/i2024/i-tatu○○.png httpsのsを取ったアドレス ↓ http://wanpug.info/i2024/i-tatu○○.pngで試してみてください。 ご迷惑をおかけいたします。どうぞよろしくお願いいたします。 |
| Q-1 | ダウンロードした素材に、自分で文字を入力することはできますか? |
| A-1 | 自由に文字入れしてご使用いただけます。 |
| Q-2 | 写真入り年賀状(複数の写真フレーム)作成の時に、写真が重なって1枚目の写真が、2枚目の写真の枠の中に見えてしまいます |
| A-2 | トリミング(必要な部分だけを残して、不必要な部分をカット)して複数の写真枠に入れてください。 写真フレームに入れる前に必要箇所を画像編集ソフト(フォトショップ等)を使って「切り抜きツール」でトリミングされてから作成されると綺麗に収まると思います。画像編集ソフトをお使いになっられる時の注意として「別名で保存」でトリミング後の写真を保存されてください。元のファイルの大事なお写真が切り抜きされた写真になってしまったら大変です。 また画像編集ソフトがなくてもWordでもトリミング出来ます。(作成方法2)使いたい写真の上で右クリック図の書式設定→レイアウト→背面→OKをされた後、画像の上で右クリック「図」ツールバーの表示→ツールバー (*^^*) 説明がよくわからない場合はヤフーやグーグルなどの検索サイトで「Word 画像 トリミング」などで検索してみてください。 |
| Q-3 | 写真入り年賀状作成時に写真が写真がフレームの後ろに隠れて出てきません |
| A-3 | 写真入り年賀状作成 上にある画像の上で右クリック→順序→背面に移動で写真フレームと写真の重ね順を変えることが出来ます。 |
| Q-4 | 画像ファイルを保存しようとすると「.bmp」になってしまう(画像がBMPでしか保存できない)(写真フレームの中が透過されてない) |
| A-4 | お使いのパソコンのキャッシュがいっぱいになっている可能性があります。Internet Explorerのメニューバーの「ツール」をクリック→「インターネットオプション」を開いて→全般タブ「インターネット一時ファイル」の「ファイルの削除」をクリックで解決出来るかと思います。 一時ファイルを削除されてからもう一度ダウンロードしてください 。 (*^^*) 詳しくは検索サイトで、「画像 保存 bmp」で検索されてみてください。 All About 画像素材をダウンロードする際のありがちなトラブル 画像がBMPでしか保存できない の図解入りでわかりやすい解説もおすすめです |
| Q-5 | ダウンロードした画像があまり綺麗な画質ではない |
| A-5 | ダウンロードされた画像が印刷用の画像ではなくサンプル画像をダウンロードされているのかもしれません。印刷用の画像は各ページのイラストの上でクリックすると大きな高画質の画像が別枠で出てくるので別枠で現れた大きな画像の上で右クリック名前をつけて画像を保存でダウンロードされてください。詳しくはダウンロード方法をご覧下さい |
| Q-6 | 作成画面ではきちんと画像が配置されているのですが、プレビュー及び印刷するとはがきの端(ふち)が切れて印刷されます。 |
| A-6 | お使いのプリンタによってふちが切れてしまったり、余白が多くなってしまう場合お使いのプリンタの印刷のプロパティのページの設定で調節してみてください。印刷のプロパティでフチなし全面印刷をされる場合はみ出し量の設定を変えてみてください。詳しい事はお使いの各プリンタのサポート・へルプをごらんくださいませ。 |
| Q-7 | 写真が入る水色(グレー)部分が透けず、写真を入れる事ができません。どうしたらいいですか? |
| A-7 | 写真フレーム用画像は、写真が入る部分が透過処理されたpng画像です。お使いのソフトバージョンによっては透過されない場合があるようです。その場合は
「Word」 での作成をおすすめします。 またWordでの年賀状作成でも透過されない場合は、ダウロードされてパソコンに保存された画像がbmp画像(透過されない)の可能性があります。素材の名前(拡張子 png)を確かめてください。もしもbmpでしか保存出来ない場合はA-4をお試し下さい |
| Q-8 | 他の素材屋さんとの素材と合成して年賀状を作ってもいいでしょうか? |
| A-8 | 他の素材屋様と合わせて年賀状を作成されましても当サイトは大丈夫ですが、他の素材屋様へもご確認くださいませ |
| Q-9 | 素材を加工してもいいでしょうか? |
| A-9 | 年賀状としての使用でサイズ縮小・拡大・左右反転・色彩変更・多少の加工は大丈夫です 原形を留めないなどの極端な加工、画質が著しく乱れる加工は以外はご自分でアレンジして楽しい年賀状を作成いただけます。 素材を加工しての郵便物(年賀状)以外の商用でのご使用(利益の発生するご使用、 それに順ずるご使用)は出来ませんので御了承お願い致します。詳しくはご利用規定をご覧下さいませ。 |
| Q-10 | イラストが編集ソフトでは、背景が真っ黒になっている |
| A-10 | イラストは背景透過のpng画像です お使いのソフトが、PNG画像に対応していないとためと考えられます。ワードでは綺麗に透過されますのでWordでの作成をおすすめしています |
| Q-11 | 宛名印刷画面はどうしてだしますか? |
| A-11 | 年賀状わんパグでは年賀状のデザイン(テンプレート・イラスト等)を無料配布しています。 宛名印刷画面は当サイトでは対応しておりませんのでどうぞよろしくお願いいたします。ハガキ作成ソフトをお使いいただくかまたはWordでも作成出来ます。 ヤフーやグーグル等の検索サイトで 「Word 宛名 はがき」で検索されてみてください丁寧にわかりやすく説明、解説されているサイト様がございますのでそちらを参考にされてみてくださいませ。 |
| Q-12 | 印刷の色を薄くしたい |
| A-12 | 色調整・色彩変更などご自由にお使いくださいませ。 年賀状を試し印刷の時に赤色が茶色に印刷されてしまったり濃い色で印刷されら、ファイル→印刷→プロパティ 基本設定の色調整 自動をマニュアル調整にして設定をクリックして「マニュアル色調整画面」で 色が濃すぎる場合は「濃度」のつまみを−マイナスで(試しプリントして好みのお色に)してみてください |
| Q-13 | サイトのイラストが表示できません 印刷用イラストがエラー表示になります(12月中旬〜下旬の日祭日) |
| A-13 | たまたまそのページにアクセスが集中してしまうとサーバーが対応できずエラー表示になってしまうこともございます ご迷惑をおかけしてしまい申し訳ございません タイミングをみてアクセスしていただきますと表示できるかと思います ご迷惑をおかけいたしますがどうぞよろしくお願いいたします |
| Q-14 | メールフォームより問い合わせしたのに返信がない |
| Q-14 | 配信を希望される【メールアドレス】は正確にお間違えのないようにお願いいたします。 返信が無い場合はお手数ですが返信先(ご自分)のメールアドレスを正確に記入し もう一度お問い合わせ下さいますようお願いいたします |
| Q-15 | 年賀状の作成方法をメールで教えてください |
| Q-15 | ワード2003での年賀状作成方法は 年賀状作成方法1・年賀状作成方法2・年賀状作成方法3・写真入年賀状作成 をご参考にされてみてください。またワード2007での作成方法はサイト別館「無料はがき素材プリントわんパグ」のメニュー上部Word2007を参考にされてみてくださいませ。 またヤフーやグーグルの検索で 「年賀状 Word 作成方法」で検索されてみてください。 メールで個別に対応する事が出来かねますのでどうぞよろしくお願いいたします。 |
パソコン等作成等のについては詳しくございませんので説明が不十分だとは思いますが、私のわかる範囲でお答えしてみました。楽しい年賀状作成になる事を願っております。
copyright c 2006 「年賀状わんパグ」 all rights reserved